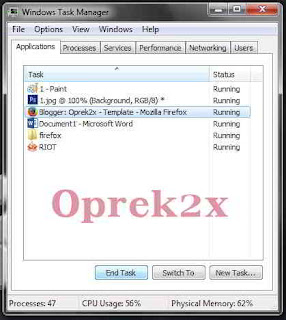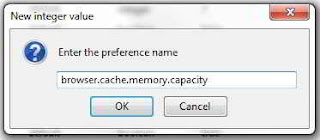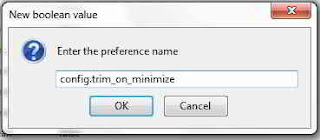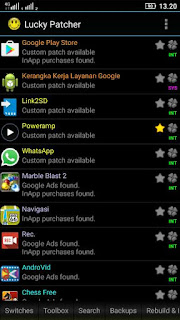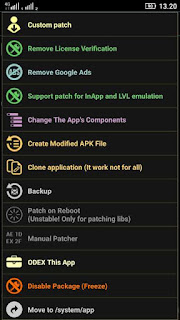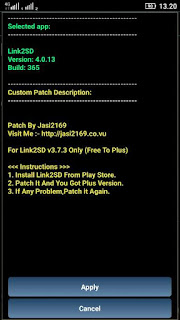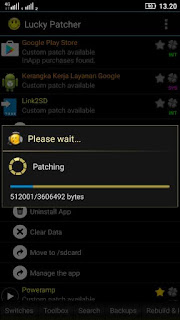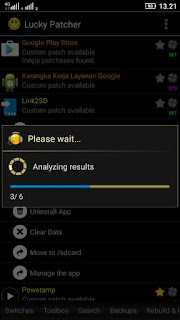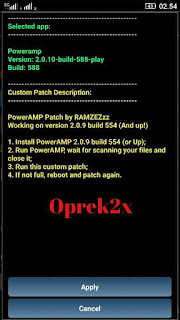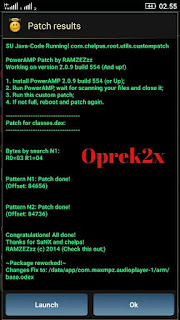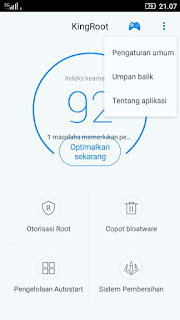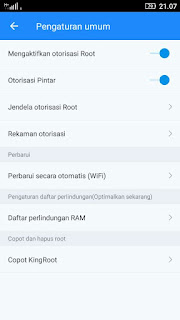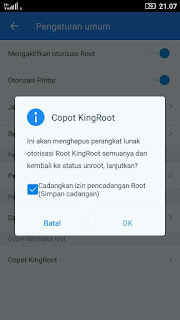Bagi para master masalah sound audio tidak aktif di Linux bukanlah suatu masalah besar, ini hanyalah hal biasa saja dan mudah pula mengatasinya, tapi bagi para pengguna linux pemula hal ini menjadi masalah yang membuat mereka bingung, termasuk saya sendiri.. ketika pertama kali saya Instal Kali Linux 2016.2
Setelah selesai instal kali linux kemudian ingin mencoba play musik ternyata gak ada suaranya, langsung saja saya klik sana-sini dan otak-atik di pengaturan Sound tapi tetep saja si-Kali gak mau bersuara.
Dan setelah saya tanya kesana kemari akhirnya ketemu juga cara mengatasinya. jika sobat mengalami hal serupa cobalah tutorial dibawah ini
Setelah Kali Linux selesai boot coba periksa dan test soundnya.
Setelah selesai instal kali linux kemudian ingin mencoba play musik ternyata gak ada suaranya, langsung saja saya klik sana-sini dan otak-atik di pengaturan Sound tapi tetep saja si-Kali gak mau bersuara.
Dan setelah saya tanya kesana kemari akhirnya ketemu juga cara mengatasinya. jika sobat mengalami hal serupa cobalah tutorial dibawah ini
Cara Mudah Mengatasi Suara Sound Mati Di Kali Linux
- Pertama buka terminal kemudian ketik systemctl --user enable pulseaudio && systemctl --user start pulseaudio > Enter
- Kemudian Reboot kali linux dengan mengetikan reboot di terminal terus Enter
Setelah Kali Linux selesai boot coba periksa dan test soundnya.
Sekian tutorial Cara Mudah Mengatasi Suara Sound Kali Linux Mute atau Mati selamat mencoba semoga berhasil.